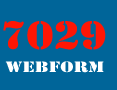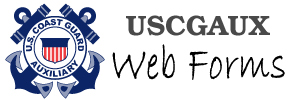Webform 7029 Instructions
Accessing the Webform 7029 From Here
- Select "7029 - Version x.x" from the menu at the left. This opens your personal dashboard.
- If there is more than one available version of the form, choose the higher-numbered one for the latest improvements and fixes, or an earlier one if a later form has a problem known to you.
On the Webform 7029 Personal Dashboard
- NEW button: opens a NEW form. You may have several "active" forms at once;
- OPEN button: click the radio button next to an exiting form, then click OPEN to open form. If the form is one of your "active" forms, you can edit it. If the form has already been submitted, you may only review it, or submit it again, without changes.
- COPY button: Makes a copy of any form you selected with its radio button, and marks it "Active" All fields are copied except the Log Number. Great for using a submitted form as a template for future months.
- DELETE button: deletes the form selected with its radio button. NB: there is no confirmation dialog box; the selected form is deleted immediately!
On the Webform 7029 Itself; READ CAREFULLY!
Most of the problem feedback reports we receive have been from members who did not read this section – and the Questions & Answers sections – carefully, or at all!
- SOFTWARE DEVELOPMENT NOTE: This software is constantly being refined as we learn from your use. Please carefully read all Questions & Answers, FAQs, Tips, Tricks, and Known Issues before attempting to use this system or reporting a bug.
- WARNING: Use the SAVE button at the bottom of the form often. If you either QUIT, close the browser, or use the browser's "back" button, you will lose all data entered since your last SAVE!.
- DATE PREFILL ARROWS: At the top and bottom of the "Date" column there are blue arrows. If you wish to use the form as a monthly form and report one line per day, these arrows will save you typing by prefilling the dates.
- DATE CLEAR ICON: Between the Date Prefill Arrows is a small icon (Calendar with a Slash) that will clear all the dates. Do this to manually enter dates, if you wish (they are not required). This allows the form to be used for several months, or alternatively, several lines to be used for a single day.
- DETAIL LINES (31): Enter your activity using the activity codes for the standard ANSC 7029 form. For convenience, a general description of each code will pop up if you hover your mouse over each field. Or, simultaneously open up the "7029-Instructions" page from the menu to the left.
- SAVE button (at the bottom): saves the entire form on our servers. See the Warning above.
- RESTORE button: removes anything you entered since you opened the form this session..
- CLEAR link: clears the entire form.
- IS Officer Checkboxes: Check the checkboxes next to whichever IS officers you wish to receive your report electronically..
- PRINT button: print the form at any time.(Note: read " Known Issues")
- SUBMIT button: freezes the form, saves it, and transmits it electronically to whichever IS officer(s) you checked. You will receive an email copy of the entire report. A receipt will additionally appear, which you may print.
- NAVIGATE the form with your mouse and your TAB keys. Arrow keys are not supported. Do not use the ENTER key; this is not a spreadsheet. It is an online form.
- TOTALS ONLY: National policy allows you to simply enter your total hours for the period, without providing detail. You may use the Webform in this mode by unchecking the checkbox labeled "Check to Show/Enter Details". Note that if you subsequently enter any detail items, the totals will be re-computed.